My J-STAGEに関してお困りの際は、下記の他、FAQ(閲覧者向け) も合わせてご覧ください。
-
1. My J-STAGEに登録する
-
J-STAGEトップページの「My J-STAGEにサインイン」またはヘッダーの「サインイン」をクリックし(どちらも同じページに移動します)、サインインページ下部の「登録」をクリックします。
J-STAGE利用規約(個人利用者向け) に同意した上で、以下の項目を入力してください(図1.)。
・My J-STAGE ID(英数字または記号(+、-、=、_)を含む6~16文字で設定してください)
・メールアドレス
・秘密の質問とその回答(パスワードを忘れた際に利用します)
・画像認証(登録画面に表示されている文字列を入力してください)
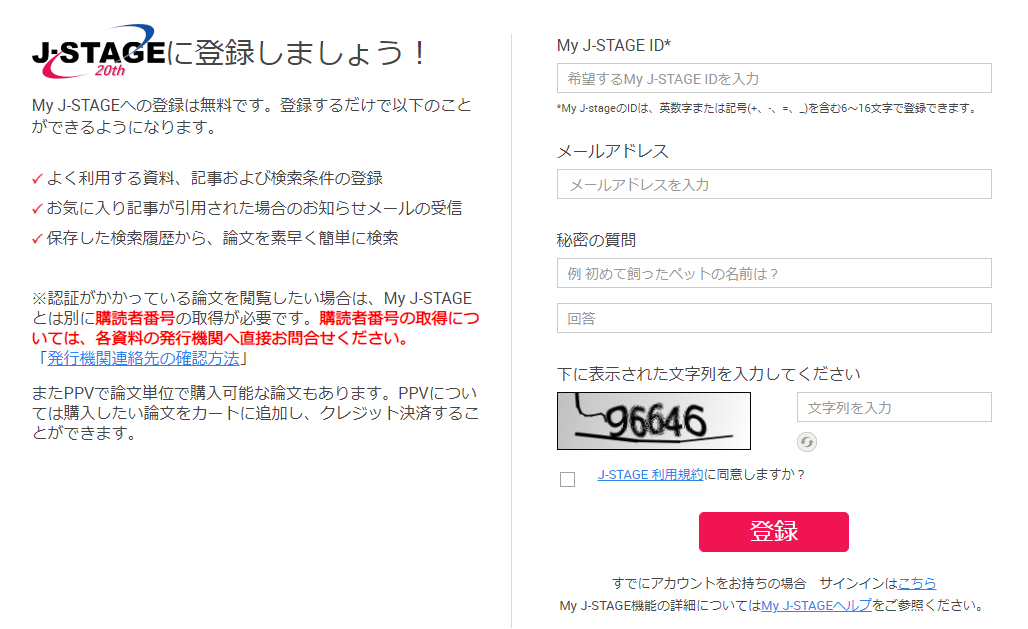
図1. My J-STAGE新規登録画面
図1. の「登録」をクリックすると、J-STAGEから仮登録完了のメールが届きます。メールに記載されたURLを24時間以内にクリックしてパスワードを設定し、本登録を完了させてください。
なお、使用しているメールソフトのセキュリティにより、「https://www.jstage.jst.go.jp/~」で始まる本登録用のURLが変更されている場合があります。変更されているURLでは本登録できませんので他のメールアドレスによる再度新規登録を行ってください。 -
2. My J-STAGEへのサインイン/サインアウト
-
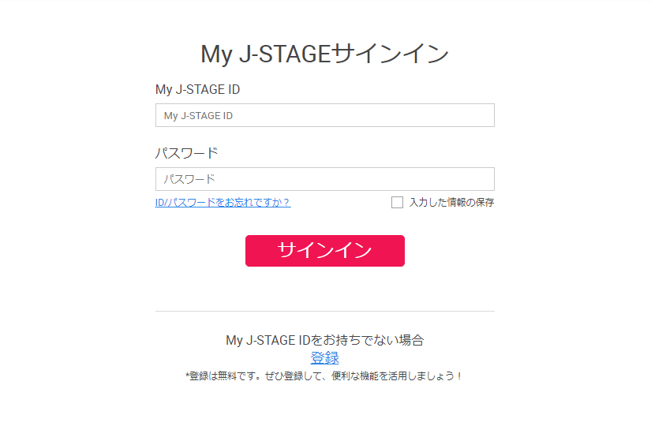
図2. サインイン画面
2.1 サインイン
「My J-STAGEにサインイン」ボタンをクリック後、My J-STAGE IDとパスワードを入力して「サインイン」をクリックします(図2.)。サインインが成功すると、画面上部のヘッダーにMy J-STAGE IDが表示されます。
2.2 My J-STAGE IDまたはパスワードを忘れた場合
My J-STAGE IDまたはパスワードを忘れてしまった場合は、サインイン画面(図2.)の「ID/パスワードをお忘れですか?」をクリックしてください。My J-STAGEに登録しているメールアドレスを入力し「次へ」ボタンをクリックすると、新規登録時に設定した秘密の質問への回答画面が表示されます。回答を入力して「パスワード送信」ボタンをクリックすると、入力したメールアドレス宛にパスワードの記載されたメールが送信されます。
2.3 サインアウト
ヘッダーの「サインアウト」をクリックするとMy J-STAGEからサインアウトし、J-STAGEトップ画面に戻ります。
-
3. My J-STAGEメニュー
-
サインイン後ヘッダーに表示されるMy J-STAGE IDをクリックすると(図3.)、次のような機能が利用できます。
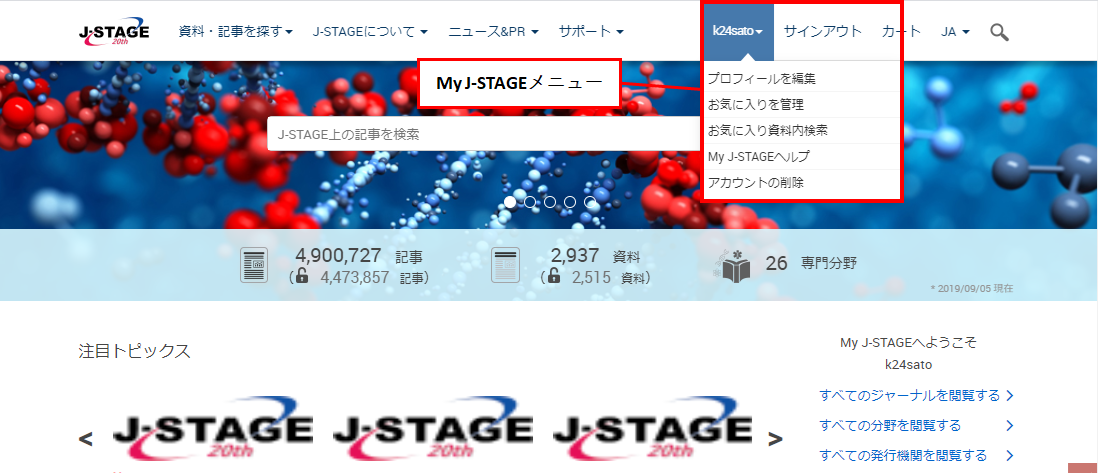
図3. My J-STAGEメニュー
3.1 プロフィールを編集
メールアドレスやパスワード、メールでの通知受信等の設定を変更することができます。
3.2 お気に入りを管理
お気に入り登録した記事・資料・検索条件の管理を行います。
・お気に入り記事
「お気に入りの検索条件」のリストでは、お気に入りに登録した最大5件までの検索条件の一覧を見ることができます。また、「検索」ボタンをクリックすることで、その条件を用いた検索をすぐに行うことができます。
「お気に入り記事」「お気に入り資料」のリストでは、下記アラートの設定・解除ができます。(具体的な手順は「4. お気に入りへの追加・削除方法」をご覧ください)追加情報アラート:記事に新しい情報(修正等)が追加された時にメールで通知が届きます。
・お気に入り資料
被引用アラート:記事が引用された時にメールで通知が届きます。
認証解除アラート:記事の認証状態が「認証あり」(発行機関から許可されたユーザーのみが閲覧可能)から「認証なし」(すべての閲覧者が閲覧可能)に変更された時にメールで通知が届きます。
お知らせアラート:資料の「発行機関からのお知らせ」があった時にメールで通知が届きます。
新着アラート:J-STAGEで資料の新しい巻号や記事が公開された時にメールで通知が届きます。
3.3 お気に入り資料内検索
お気に入り登録している資料を対象に、指定した条件に基づいて記事の検索を行います。
3.4 My J-STAGEヘルプ
My J-STAGEの利用方法のページ(このページ)へ移動します。
3.5 アカウントの削除
My J-STAGEアカウントを削除する手続きを行います。
-
4. お気に入りへの追加・削除方法
-
4.1 お気に入り記事
(1) お気に入り記事を登録する記事の書誌画面および本文HTML画面の右側に表示される「お気に入り&アラート」から「お気に入りに追加」をクリックすると、お気に入り記事のリストに登録されます(図4.)。
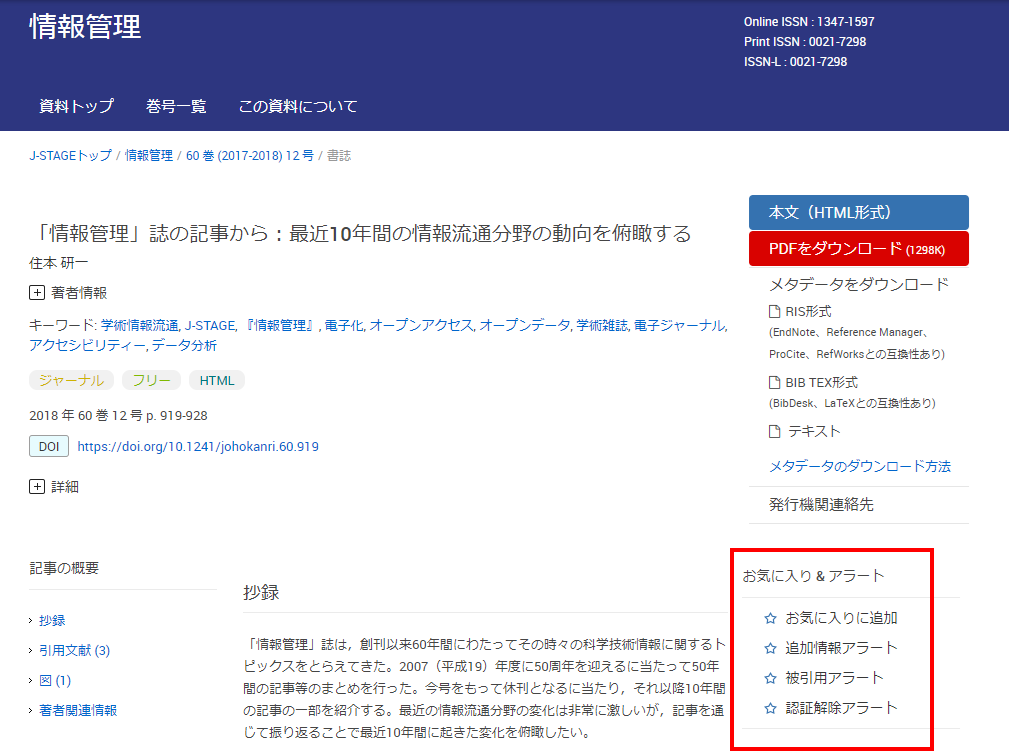
図4. 書誌画面の「お気に入り&アラート」ボタン
(2) 記事に関するアラートを設定/解除するアラートを設定するには、以下の2通りの方法があります。
・記事の書誌画面および本文HTML画面の右側に表示される「お気に入り&アラート」から、受け取りたいアラートをクリック(図4. この画面ではアラート解除はできません)
・「お気に入りを管理」画面の「お気に入り記事」タブを開き、リストから受け取りたいアラートのボックスにチェックを入れ、受け取りたくないアラートのボックスのチェックを外した後、「適用」ボタンをクリック(図5.)
図5. 「お気に入りを管理」画面
(3) 記事をお気に入りから削除する「お気に入りを管理」画面の「お気に入り記事」タブを開きます。リストから削除したい記事の「削除」ボックスにチェックを入れて「適用」ボタンをクリックすると、記事がお気に入りから削除されます。
4.2 お気に入り資料
(1) お気に入り資料を登録する資料トップ画面に表示される「お気に入り&アラート」から「お気に入りに追加」をクリックすると、お気に入り資料のリストに登録されます。
(2) 資料に関するアラートを設定/解除する
アラートを設定するには、以下の2通りの方法があります。
・資料トップ画面に表示される「お気に入り&アラート」から、受け取りたいアラートをクリック(この画面ではアラート解除はできません)
(3) 資料をお気に入りから削除する
・「お気に入りを管理」画面の「お気に入り資料」タブを開き、リストから受け取りたいアラートのボックスにチェックを入れ、受け取りたくないアラートのボックスのチェックを外した後、「適用」ボタンをクリック
「お気に入りを管理」画面の「お気に入り資料」タブを開きます。リストから削除したい資料の「削除」ボックスにチェックを入れて「適用」ボタンをクリックすると、資料がお気に入りから削除されます。
4.3 お気に入りの検索条件
(1) お気に入りの検索条件を登録する「記事を探す」ページで検索条件を指定し、実際に検索を行います。検索結果の画面に表示される「お気に入り検索に追加」をクリックすると、お気に入り検索条件のリストに登録されます(図6.)。
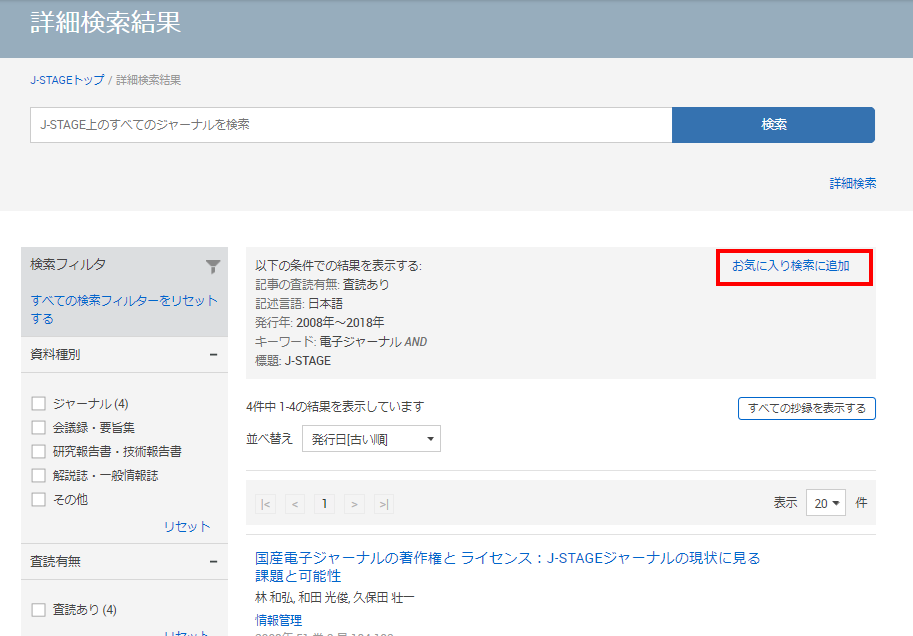
図6. 「詳細検索」検索結果画面
(2) 検索条件をお気に入りリストから削除する「お気に入りを管理」画面を開き、削除したい検索条件の右下に表示されているゴミ箱のアイコンをクリックします。
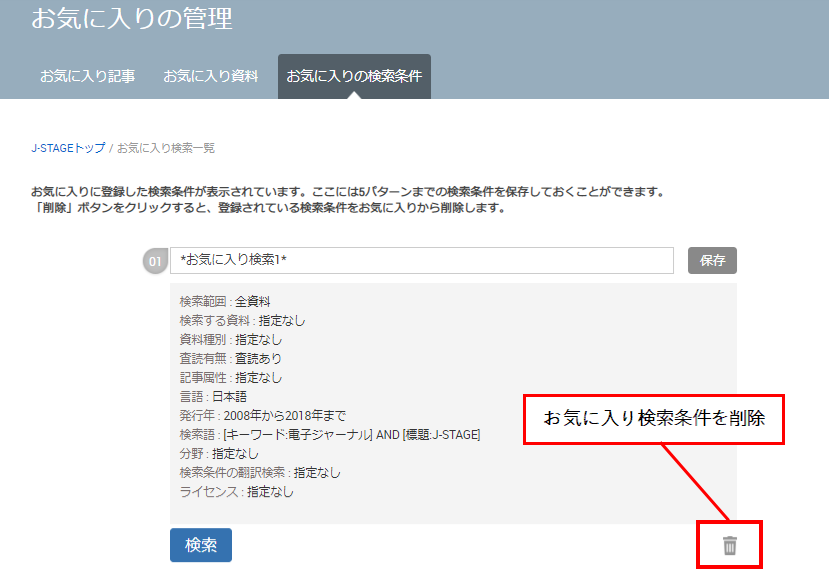
図7. 「お気に入りの検索条件」画面
検索条件は最大5件まで保存できます。既に5件保存されている状態で新たに「お気に入り検索に追加」をクリックしてもお気に入りには追加されませんので、あらかじめ不要な検索条件を削除してから新しい検索条件を登録してください。
